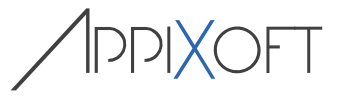Software metering data is being gathered continuously. The services running in the background will continuously consolidate and analyze this data, which results in large amounts of data to be explored with the Scense Report Viewer.
| After starting the Report Viewer all available reports will be loaded and shown in the tree-view. Reports can be viewed by clicking on a report in the tree-view and subsequently clicking the ‘View report’ button.The tree-view will show different categories and within the categories it will display different icons for plain reports and reports with graphs. |
|
| The Report Viewer shows the report parameters that are being used to configure the report. These parameters can, of course, be edited using the ‘Edit parameters’ link. |
Editing Parameters
After opening a report the administrator can edit the default values of the parameters to better suit his needs. This is done by clicking the ‘Edit parameters’ link.
After clicking the link the parameter editing window will show.
| Every report has a ‘Start time’ and ‘End time’. These parameters will always have default preset values, so the report will show recent data. Editing these parameters will allow for viewing events in any time span. | |
Optionally, reports might have any of the following parameters:
These parameters will let you select one or more available items to be displayed in the report by checking the boxes. |
If no items are selected the Report Viewer will show all items in the report.
Some reports will allow to only select one item. In this case there will be no checkboxes and the single item should simply be selected by clicking on it.
Viewing the report
After all parameters are set to their desired values the report can be viewed by clicking one of the ‘View report’ buttons. The report will be rendered and show after it has collected the necessary data from the Scense Report database.
After the report has been shown there are several ways to interact with it.
- Exported to file (PDF, Word, Excel, CSV, etc.)
- Print the report
- Copy data from the report to clip board
- Show the report structure
- Walk through the pages of the report
- Zoom in and out
- Drill down by double clicking active areas (like groups)